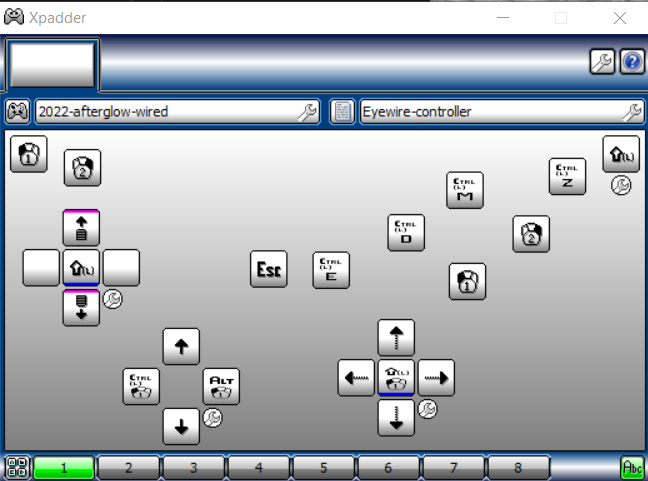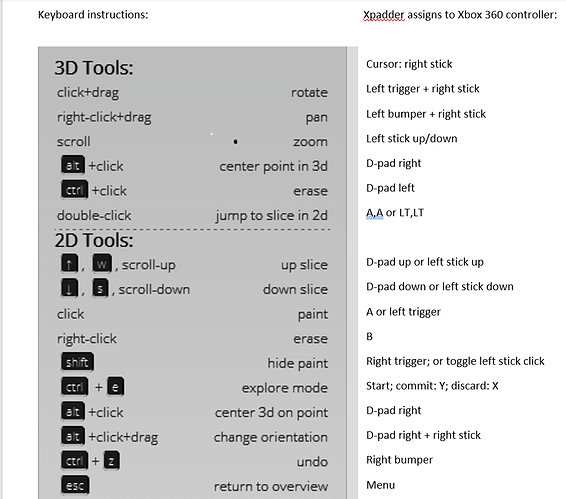After a week of play, my usual mouse-induced wrist/hand pains are an issue. I have an Xbox controller for PC on hand (as a Skyrim player who migrated from Xbox to PC) and wondered if I could implement it for Eyewire to reduce hand strain. Initial finding: Yes, this is doable.
Here is a picture version of the doc content.
Dude, this is awesome! We’re going to write this up on the blog.
Hey, this is awesome. If I could make one suggestion I would make it so you can rotate the orientation of the slices with the D-pad
So, the config is a simple text file, after all. I have attached it here, renamed as .txt (that also allows for easy inspection!). To use the file with Xpadder, download it to the same folder as your Xpadder.exe, and then rename from .txt to .xpadderprofile

Eyewire-controllerv1.txt (1.29 KB)
Another bit of info: The mouse and keyboard are still fully active while you’re using Xpadder. So you can still type in the chat as usual. Also for tiny little bits where it’s hard to focus the joystick in order to paint, you can still just grab the nearby mouse for a sec.
Update after a lot of use: From above, I have evolved a hybrid approach where all scrolling and two-button operations are with left hand controller, while 2D field movement and simple click-paint is by right hand mouse.
Ha, sounds like it works. I can’t tell though, is the cat trying to help or sabotage your EyeWiring 
she wants a timeshare for my attention: pet a bit, click a bit 
Hahaha awesome! (totally bumping this one :P)
I found the docs that I had earlier attached here that got erased during a crash or something. Not sure how to attach but I can add screenshot, let’s see.
Here is the content of my config file for it. The filename is eyewire-controller.xpadderprofile
;— Xpadder Profile File —
DataType=Profile
Version=2014.01.01
[Profile Settings]
[Set Settings]
Set1StickDiagonalSizes=45,89
[Assignments]
Set1Button1Slots=Left Mouse Button (1)
Set1Button2Slots=Right Mouse Button (2)
Set1Button3Slots=Left Control,D
Set1Button4Slots=Left Control,M
Set1Button5Slots=Right Mouse Button (2)
Set1Button6Slots=Left Control,Z
Set1Button7Slots=Escape
Set1Button8Slots=Left Control,E
Set1Button9Slots=Left Shift
Set1Button9Toggle=1
Set1DPadUpSlots=Arrow Up
Set1DPadUpMouseSpeed=32
Set1DPadRightSlots=Alt,Left Mouse Button (1)
Set1DPadDownSlots=Arrow Down
Set1DPadLeftSlots=Left Control,Left Mouse Button (1)
Set1Stick1UpSlots=Mouse Wheel Up
Set1Stick1DownSlots=Mouse Wheel Down
Set1Stick2UpSlots=Mouse Move Up
Set1Stick2UpMouseSpeed=76
Set1Stick2UpMouseMode=Cursor
Set1Stick2RightSlots=Mouse Move Right
Set1Stick2RightMouseSpeed=76
Set1Stick2RightMouseMode=Cursor
Set1Stick2DownSlots=Mouse Move Down
Set1Stick2DownMouseSpeed=76
Set1Stick2DownMouseMode=Cursor
Set1Stick2LeftSlots=Mouse Move Left
Set1Stick2LeftMouseSpeed=76
Set1Stick2LeftMouseMode=Cursor
Set1TriggerLeftSlots=Left Mouse Button (1)
Set1TriggerRightSlots=Left Shift
Here are the assignments after several years of use (last use 2017)- seems to work OK in 2022.